
How to take a screenshot on a chromebook: A Complete Guide
Taking screenshots is a useful feature that many Chromebook users rely on for capturing images, notes, or portions of websites. Whether you’re trying to save important information or share a visual of your work, knowing how to take a screenshot on your Chromebook is essential. This guide will walk you through different methods for capturing screenshots on a Chromebook, including how to do it on a school Chromebook, and comparisons with how screenshots are taken on other devices like MacBooks and Windows PCs.
Table of Contents
ToggleWhat Is a Screenshot on a Chromebook?
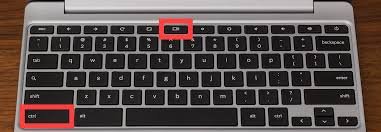
A screenshot is an image captured of your screen, essentially a photo of whatever is displayed on your Chromebook’s display. Whether you’re sharing a snapshot of an app, website, or something from a document, screenshots are a quick and efficient way to save visual content on your Chromebook.
Chromebooks make it easy to capture screenshots with a few keystrokes. Understanding these methods can help you streamline your workflow and improve your productivity.
How to take a screenshot on a chromebook Using the Keys
Chromebooks offer several built-in keyboard shortcuts to capture screenshots. These methods work for most standard models of Chromebooks.
Method 1: Full-Screen Screenshot
To take a screenshot of the entire screen, follow these steps:
- Press the “Ctrl” + “Show Windows” key (the “Show Windows” key is usually located in the top row and resembles a rectangle with two lines next to it).
- Your Chromebook will capture the full screen, and a thumbnail preview will appear in the bottom-right corner.
- Click on the thumbnail to edit, share, or delete the screenshot.
Method 2: Partial Screenshot
If you only need to capture a specific part of the screen, use the following steps:
- Press “Ctrl” + “Shift” + “Show Windows” key.
- Your cursor will change to a crosshair icon.
- Click and drag the cursor to select the portion of the screen you want to capture.
- Release the mouse to take the screenshot.
This method is perfect when you need to capture a specific section of your screen, like a particular paragraph or image.
How to Take a Screenshot on Chromebook Without Windows Key
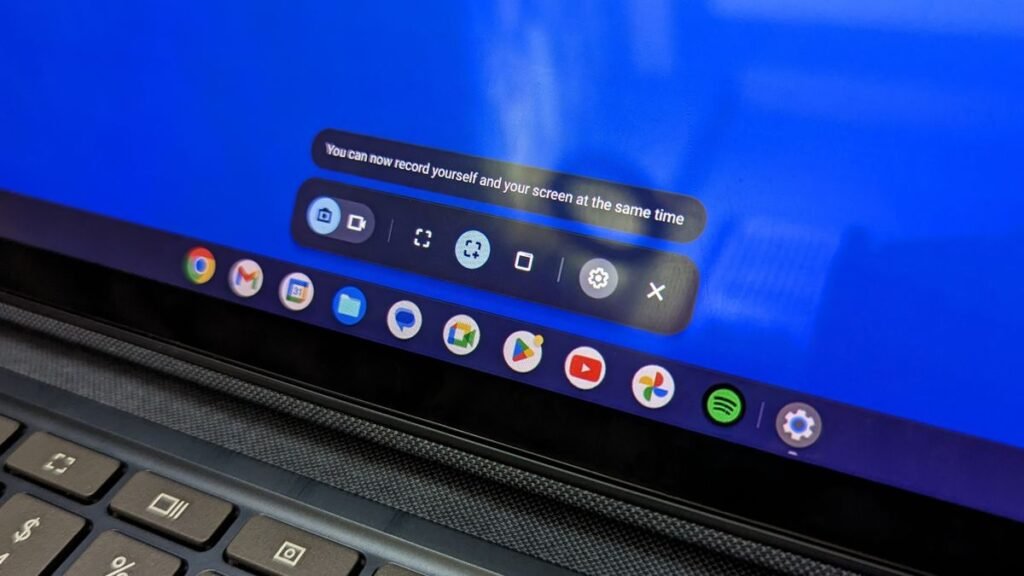
Some older Chromebooks or non-standard models might not have a dedicated “Windows” key, which is often used for screenshots on traditional laptops. However, you can still capture screenshots without this key. Here’s how:
- Press “Ctrl” + “F5”.
- This combination mimics the “Show Windows” key and will take a screenshot of your entire screen.
- If you want to capture a selected portion of your screen, use “Ctrl” + “Shift” + “F5” instead and drag to select the area.
How to Take a Screenshot on a School Chromebook
School-issued Chromebooks often come with restricted features and settings. However, most educational institutions allow students to take screenshots for educational purposes. Here’s how to capture a screenshot on a school Chromebook:
- Press “Ctrl” + “Show Windows” key to capture the entire screen.
- Press “Ctrl” + “Shift” + “Show Windows” to capture a selected region.
In some cases, if the school has restricted the screenshot function, it may be disabled by the IT administrators. However, most schools will leave this feature accessible for learning and communication purposes.
How to Take a Screenshot on a MacBook

While this article is primarily about taking screenshots on a Chromebook, it’s worth noting that many users also switch between different devices. Here’s how you can take a screenshot on a MacBook, for comparison:
- Capture Full Screen: Press “Command” + “Shift” + “3” to capture the entire screen.
- Capture Selected Area: Press “Command” + “Shift” + “4” and then drag to select the portion of the screen you wish to capture.
- Capture Window: Press “Command” + “Shift” + “4” and then tap the “Spacebar” to select a window to capture.
How to Take a Screenshot on Windows
Taking a screenshot on Windows is also quite easy. Here are some of the most common methods for Windows users:
- Capture Full Screen: Press “PrtScn” to capture the entire screen. This will copy the screenshot to your clipboard, and you can paste it into an application like Paint or Word.
- Capture Active Window: Press “Alt” + “PrtScn” to capture the currently active window only.
- Capture a Specific Region: On Windows 10 and later, press “Windows” + “Shift” + “S” to bring up the snipping tool and select the area of the screen you want to capture.
Conclusion
How to take a screenshot on a chromebook is simple and can be done using different methods depending on your needs. Whether you’re using a standard Chromebook, a school-issued device, or a model without a Windows key, you can still capture images of your screen efficiently. Additionally, it’s helpful to know how to take screenshots on other devices like MacBooks and Windows computers for comparison and when working across multiple platforms.
Read Also: Designer:ykzadm1jcgi= Steve Madden: A Trendsetter in Fashion Footwear and Accessories
FAQs
1. How to take a screenshot on a chromebook?
To take a screenshot on a Chromebook, press “Ctrl” + “Show Windows” key for a full-screen capture, or “Ctrl” + “Shift” + “Show Windows” key for a partial screenshot.
2. How to take a screenshot on Chromebook without the Windows key?
If your Chromebook doesn’t have a Windows key, press “Ctrl” + “F5” for a full-screen screenshot or “Ctrl” + “Shift” + “F5” to capture a specific region.
3. How to take a screenshot on a school Chromebook?
On a school Chromebook, the method for taking a screenshot is the same. Press “Ctrl” + “Show Windows” for a full screen, or “Ctrl” + “Shift” + “Show Windows” for a partial screenshot. However, some school-issued devices may restrict this feature.
4. Can I edit a screenshot on my Chromebook?
Yes, after capturing a screenshot, you can click on the thumbnail preview that appears in the bottom-right corner to edit or annotate the image.
5. How do I capture a screenshot on a MacBook?
On a MacBook, press “Command” + “Shift” + “3” for a full-screen capture, or “Command” + “Shift” + “4” for a selected area. You can also press “Command” + “Shift” + “4” and then tap the “Spacebar” to capture a specific window.
6. How do I take a screenshot on Windows 10?
On Windows 10, you can press “PrtScn” for a full-screen screenshot, “Alt” + “PrtScn” for an active window, or “Windows” + “Shift” + “S” for a region capture with the Snipping Tool.
